In my opinion, owning
an iPhone (especially the latest model) nowadays elevates one to a near
god-like status and automatically affords the holder an all access pass to any
of the online worldwide cult-like forums featuring lovers of the device from
various walks of life.
I must admit
owning such a device does not come cheap evident from the ridiculous price tags
that come with all Apple products. However, the price tags are a clear
indication that Apple does not negotiate when it comes to quality, efficiency
and customer satisfaction.
Nonetheless,
everybody wants to own an iPhone regardless of the crystal clear barrier of the
income bracket it imposes to some of those with not-so-deep pockets. However,
this offers no deterrence to those with the willful mind of ancient ninjas who
are ready to relieve you of ownership of your Apple device at the slightest
ounce of opportunity they get.
So if you are a
proud owner of an Apple device (especially the iPhone) I salute you and here
are a few tips to retain the ownership of your device just a tid bit longer.
Just try ‘em,
feel free to thank me later.
Enable Passcode Lock
The passcode is
a set of 4 digits that act as a barrier between contents stored inside the
iPhone and those who want to access it. It is usually disabled by default so
turning it ON would be a good beginning to fortifying your iPhone.
To enable the
Passcode, just navigate to:
Settings >
General > Passcode Lock > ‘Turn Passcode ON’
You will be
prompted to enter a 4-digit code twice and then you are set to go.
Strengthen your Passcode Lock
When choosing
your Passcode Lock, be less predictable and more of ingenious. Passcodes
signifying occasion dates are a big NO! when it comes to locking the iPhone.
Dates such as birth dates anniversary, wedding are a lot easier to guess if
your intruder knows more about your life history.
Also common
numbers like 1234, 0000, 9876 or any numerical order should not even cross your
mind when choosing your Passcode lock
for the first time.
Auto-Lock Time Out feature
The auto lock
feature ensures the automatic locking of the iPhone after a predefined period
of inactivity. By default, the auto-lock feature is usually set to 1 minute.
Enable Erase Data feature
The erase data
feature as the name suggests, wipes all of the data inside your iPhone in case of a security breach. One thing about technology is that it is NEVER 100%
efficient and thus with the safety of the Passlock code, an intruder may still
gain access to your device through brute force hacking.
Brute force
hacking involves the method of ‘trial and error’ to obtain user pass codes until
one option succeeds. It is by this that the erase data feature may come in
handy. It involves the complete erasure of the iPhone’s contents after a
certain amount of attempts of brute force hacking.
DisableVoice Dial feature
Why on earth
should I disable the voice dial and it’s the best feature about the iPhone?
Some
of you may ask, I don’t refute that it is indeed the best feature since it enables the controlling of your phone without necessarily having to navigate through it.
of you may ask, I don’t refute that it is indeed the best feature since it enables the controlling of your phone without necessarily having to navigate through it.
In reality, it
is also the weakest feature since it is NOT affected by the PassCode Lock. One
can still access it by Pressing the ‘HOME’ button on a locked iPhone and use it
to make calls, play songs..etc
So it is
actually a good idea to disable it and that can be done by navigating to:
Settings >
Passcode Lock > Voice Control > Turn VOICE DIAL off
Disable SMS Preview feature
Like the Voice
Dial, the SMS preview feature is also not affected by the Passcode lock
function. There are many critical information passed through SMS texts that obviously may pose security risks if they fell into the wrong hands.
So to disable
this feature, go to:
Settings >
Messages > Show Preview and then toggling it to OFF.
Delete keyboard Cache
The keyboard
cache is a set of data of all keystrokes entered onto an iPhone that can
ultimately accumulate for up-to a duration of 12 months for auto correction
purposes.
This information
may be critical if it falls onto the wrong hands do it would be wise if the
keyboard cache is deleted once in a while. To do so navigate to:
General >
Reset > Reset Keyboard Dictionary
Update iPhone firmware regularly
Updates are
regularly necessary due to the fact that they provide bug fixes, security fixes
and also additional security features and it is highly recommended that you ensure
you have the latest updates straight from the developer.
To ensure you
have the latest version, follow the below steps:
- Connect the
iPhone to your computer running iTunes.
- Launch iTunes.
- It will prompt
you if the latest version of firmware update is available.
- Accept and
follow the steps to update the firmware on your iPhone.
Avoid Jail-breaking your iPhone
Jail-breaking is
a lot like rooting for the iPhone, it involves bypassing all Apple restrictions
and enabling one complete control of the iPhone device.
Although it may
seem debatable as to its pros and cons, one thing is for sure the security
risks are not entirely worth it. A jail-broken iPhone may be vulnerable to malicious
worms and applications, reluctance in embracing iOS firmware updates since it
reverses the jail-broken state hence may need to be jailbroken again after every
update and also bypasses all Apple validations that assist in limiting the number
of malicious applications that are available on the App Store.
Like I said, jail-breaking is debatable so the choice of embracing it or shunning it is
entirely up-to the iPhone user.
Many of us have
at least once in our internet browsing times encountered pop ups. These are
random adverts that suddenly spring onto our screens while navigating a
particular page. Although some may seem enticing, it is usually advisable to
think twice before clicking on it because most may contain harmful malware that
may harm the iPhone.
So to be on the
safe side, it is wise to disable this feature and to do so, navigate to:
Settings >
Safari > Block Pop-ups > Set it to ‘ON’
Autofill is an
iPhone feature that automatically complete forms using previously inputted data
in-order to save time.
To disable this
feature, go to:
Settings >
Safari > AutoFill > Set it to ‘OFF’
Enable Fraud warning
Fraud Warning
acts as an alarm before you unknowingly navigate to a webpage containing
malware or potential phishing sites.
It is quite
obvious it serves as an asset to the iPhone user and thus should be enabled and
to do this, navigate to:
Settings >
Safari > Fraud Warning > Set it to ‘ON’
To clear these
options, navigate to:
Settings >
Safari > Clear History/Clear Cookies/Clear Cache
Delete databases
Although
deleting browser history may offer some standards of privacy, some websites may
create databases on your iPhone that may
leave traces of the websites that you have visited.
To ensure you get rid of
such databases, navigate to:
Settings >
Safari > Databases > ‘Delete unnecessary databases’
Disable Bluetooth when not in use
Bluetooth comes
in handy once in a while when you need to transfer files over the air to paired
devices Bluetooth devices. However, attackers may take advantage of this to
steal critical information by means of attacks like BlueJacking or BlueSnarfing.
To ensure you
are on the safe side, disable the Bluetooth when you are done using by
navigating to:
Settings >
General > Bluetooth > Set it to ‘OFF’
Disable wiFi when not in use
By default, the
iPhone retains the credentials of wireless networks it is associated to so that
the next time you are in range, you do not have to authenticate before gaining
access to the network.
This can prove
disadvantageous especially in the event that you lose your iPhone so it is
highly advisable to disassociate networks for good measure.
To do so, navigate
to:
Settings >
General > Wi-Fi > ‘Choose a network & Tap on the little blue arrow
beside it’ > Tap on ‘Forget this network’
Enable SSL email security
The Security
Sockets Layer or the SSL like the name suggests, is an email security fetaure
that ensures secure transmission of emails over various accounts like the
HotMail, Gmail and any other email service providers.
To enable this
feature, navigate to:
Settings >
Mail, Contacts, Calendars > ‘select an active account & Tap on Advanced’
> Set Use SSL option to ‘ON’
Enable iPhone restrictions
iPhone
restrictions are a bunch of security features that prevent unauthorized installing/deletion
of apps, launching of inbuilt applications, changes in iPhone accounts, access
of restricted contents based on ratings, age…etc
To enable this
feature, navigate to:
General >
Restrictions
The ‘Find My
iPhone’ feature is a very useful feature that uses the iPhone’s GPS to track
lost/stolen iPhones. To install it please follow the steps below:
Launch AppStore,
and download the free Find My iPhone application.
Next, go to
Settings > Mail, Contacts, Calendar > Accounts, and add a MobileMe
account.
Log in to the
MobileMe account using your Apple ID and password.
Once connected,
set Find My iPhone setting to ‘ON’
Now, go to the
installed application and log in with your Apple ID and password.
Once the setup
is complete, you can use the MobileMe website to track your iPhone if it gets
lost.
In addition to
tracking the phone’s location, you can also display a message, play a sound,
and enable remote wipe on it. This service only works if the device is passcode
protected.If the device is not protected, the thief can easily disable this
service by deleting the MobileMe account. However, if the device is password
protected, then this service is really useful.
Disable Camera Geotagging
Geo-tagging involves
tagging of photographs with geographical location information. In the iPhone,
it is usually enabled by default meaning that any pictures taken with the
iPhone are automatically Geo-tagged.
This can pose a
security risk especially when uploaded to social networks since one’s location
is stripped bear for all to see including stalkers, rapists, psychopaths and
God knows who else may land such information.
So to manually
disable this feature, navigate to:
Settings >
Location Services > Set the camera to ‘OFF’
So there you
have it, all you need to know regarding iPhone security.Most of these features
may cut across the various iOS versions. If you need any point clarified or would
like to offer any suggestion, please feel free to drop a comment below.





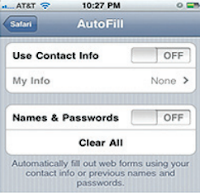




No comments:
Post a Comment